Control brightness of Raspberry Pi 7 inch display with integrated photoresistor
In this article, I will show you how to control the original 7 inch display of the Raspberry Pi with a photoresistor. The photoresistor is integrated directly into the display through a small modification and makes it possible to adjust the brightness of the display to the ambient brightness. This can be particularly useful if you are using the display in an environment where the brightness often varies.
Measuring analog signals with the Raspberry Pi
The simplest way to measure the brightness is using a photoresistor. With a voltage divider you could determine the value of the photoresistor at an analog input and thus determine the brightness. Unfortunately, the Raspberry Pi has no analog inputs. However, there is another way to measure an analog value with a digital input. This method is far from accurate, but it is sufficient for this purpose.
The trick is to transform the process of "measuring voltage" into a "measuring time", which is easily done with the Raspberry Pi. In addition to the photoresistor, only a capacitor is needed for this. The circuit for this looks like this:

The measurement is performed in two steps:
- Discharging the capacitor: To do this, both pins are set to 0. This means that no further charge flows into the capacitor and the existing charge flows out via the Read Pin.
- Charging the capacitor: The Read Pin is switched to Input and the Charge Pin is set to 1. Now the capacitor is charged. The speed of charging depends on the current value of the photoresistor. The voltage at the Read Pin will now increase and will eventually exceed the threshold at which the value is recognized by the Raspberry Pi as a logic 1 (about 1.37 volts). This time span can be measured with the Raspberry Pi.
With this method it is possible to indirectly measure the actual value of the photoresistor and thus the brightness. On the oscilloscope you can observe this process very nicely:
The first picture shows the charging process at normal brightness. The yellow line is the charge pin and the blue line is the read pin. The charging time until the threshold value is reached is about 0.5 milliseconds.
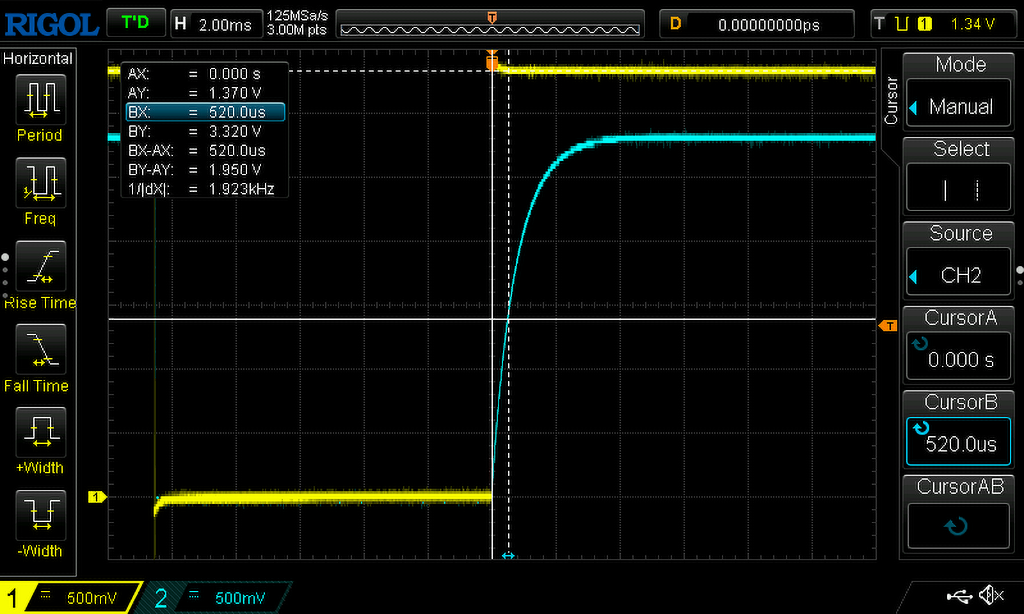
The following picture shows the charging process with less light. The charging time here is about 2.8 milliseconds.
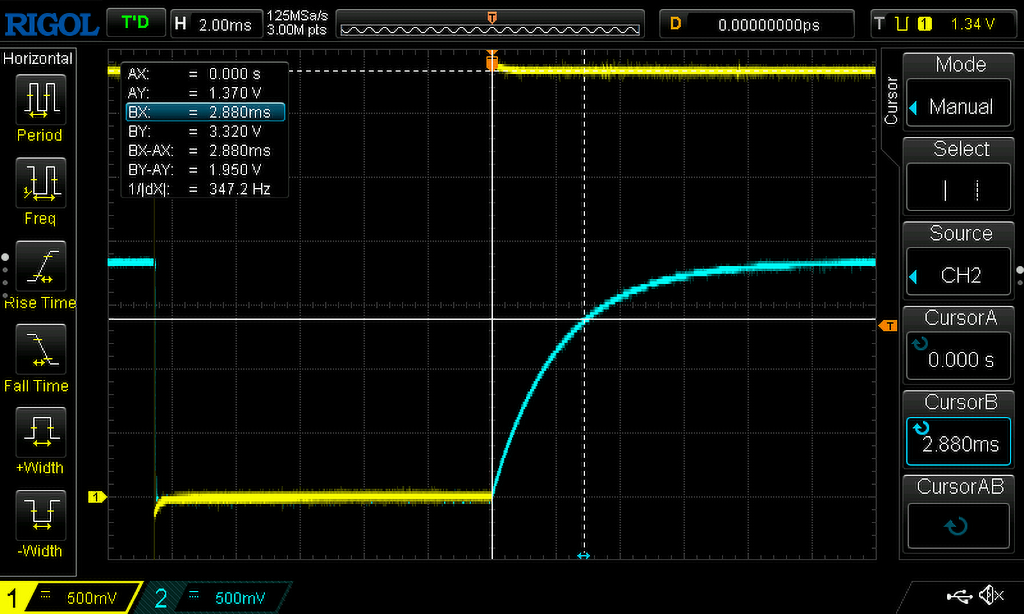
The last image shows the charging process in very low light. In this case, the threshold is not reached at all. This is because the internal resistance of the Raspberry Pi plays a role here, which forms a voltage divider together with the photoresistor. This has to be considered in the implementation, because you will need a timeout here. In my case I set this to 15 milliseconds.
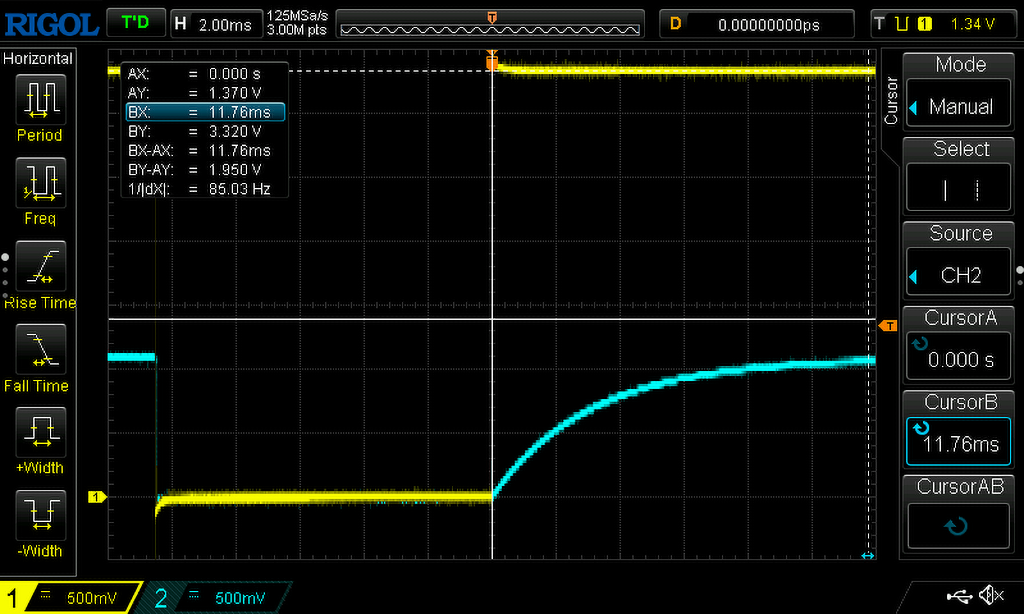
Implementation of the brightness control
The brightness control for the Raspberry Pi display is programmed in C and uses the gpiod library to control the ports. First two packages have to be installed:
sudo apt install gpiod sudo apt install libgpiod-dev
The first package provides some tools for communication with the Linux GPIO ports. The second library contains the necessary libraries and header files for C programming.
With these tools you can for example display the available GPIO devices. With the display connected, the list looks like this for me:
pi@raspberrypi:~ $ gpiodetect gpiochip0 [pinctrl-bcm2835] (54 lines) gpiochip1 [raspberrypi-exp-gpio] (8 lines) gpiochip2 [7inch-touchscreen-p] (2 lines)
All lines can also be displayed for the Devices:
pi@raspberrypi:~ $ gpioinfo gpiochip0 - 54 lines: line 0: "ID_SDA" unused input active-high line 1: "ID_SCL" unused input active-high line 2: "SDA1" unused input active-high line 3: "SCL1" unused input active-high line 4: "GPIO_GCLK" unused input active-high line 5: "GPIO5" unused input active-high line 6: "GPIO6" unused input active-high line 7: "SPI_CE1_N" unused input active-high line 8: "SPI_CE0_N" unused input active-high line 9: "SPI_MISO" unused input active-high line 10: "SPI_MOSI" unused input active-high line 11: "SPI_SCLK" unused input active-high line 12: "GPIO12" unused input active-high line 13: "GPIO13" unused input active-high line 14: "TXD1" unused input active-high line 15: "RXD1" unused input active-high line 16: "GPIO16" unused input active-high line 17: "GPIO17" unused input active-high line 18: "GPIO18" "brightness" output active-high [used] line 19: "GPIO19" unused input active-high line 20: "GPIO20" unused input active-high line 21: "GPIO21" unused input active-high line 22: "GPIO22" unused input active-high line 23: "GPIO23" unused input active-high line 24: "GPIO24" "brightness" output active-high [used] line 25: "GPIO25" unused input active-high line 26: "GPIO26" unused input active-high line 27: "GPIO27" unused input active-high line 28: "HDMI_HPD_N" "hpd" input active-low [used] line 29: "STATUS_LED_G" "led0" output active-high [used] line 30: "CTS0" unused input active-high line 31: "RTS0" unused input active-high line 32: "TXD0" unused input active-high line 33: "RXD0" unused input active-high line 34: "SD1_CLK" unused input active-high line 35: "SD1_CMD" unused input active-high line 36: "SD1_DATA0" unused input active-high line 37: "SD1_DATA1" unused input active-high line 38: "SD1_DATA2" unused input active-high line 39: "SD1_DATA3" unused input active-high line 40: "PWM0_OUT" unused input active-high line 41: "PWM1_OUT" unused input active-high line 42: "ETH_CLK" unused input active-high line 43: "WIFI_CLK" unused input active-high line 44: "SDA0" unused input active-high line 45: "SCL0" unused input active-high line 46: "SMPS_SCL" unused input active-high line 47: "SMPS_SDA" unused output active-high line 48: "SD_CLK_R" unused input active-high line 49: "SD_CMD_R" unused input active-high line 50: "SD_DATA0_R" unused input active-high line 51: "SD_DATA1_R" unused input active-high line 52: "SD_DATA2_R" unused input active-high line 53: "SD_DATA3_R" unused input active-high gpiochip1 - 8 lines: line 0: "BT_ON" unused output active-high line 1: "WL_ON" unused output active-high line 2: "PWR_LED_R" "led1" output active-low [used] line 3: "LAN_RUN" unused input active-high line 4: "NC" unused input active-high line 5: "CAM_GPIO0" "cam1_regulator" output active-high [used] line 6: "CAM_GPIO1" unused output active-high line 7: "NC" unused input active-high gpiochip2 - 2 lines: line 0: unnamed "0.reg_bridge" output active-high [used] line 1: unnamed "reset" output active-low [used]
In the list you can see that I use ports 18 and 24 for the control.
To be able to control the brightness of the display, the corresponding driver must also be activated. This can be checked by the presence of the file /sys/class/backlight/10-0045/brightness. If not, edit the file /boot/config.txt with
sudo nano /boot/config.txt
and add the following line at the end:
dtoverlay=rpi-backlight
After a restart the driver is then active.
Now to the actual control. The code consists of three parts:
Discharging the capacitor
This is done by simply setting the two GPIO ports to 0 and waiting a certain amount of time.
ret = gpiod_line_request_output(gpio_charge_line, CONSUMER, 0); if (ret != 0) goto release_lines; ret = gpiod_line_request_output(gpio_read_line, CONSUMER, 0); if (ret != 0) goto release_lines; usleep(10000); gpiod_line_release(gpio_charge_line); gpiod_line_release(gpio_read_line);
Charging the capacitor and time measurement
Initially the Read Pin is configured so that an event is triggered on a rising edge. Then the Charge Pin is set to a 1. The function gpiod_line_event_wait then waits until either the event is triggered or a timeout occurs. The time until the event is measured with clock_gettime.
ret = gpiod_line_request_rising_edge_events(gpio_read_line, CONSUMER); if (ret != 0) goto release_lines; ret = gpiod_line_request_output(gpio_charge_line, CONSUMER, 1); if (ret != 0) goto release_lines; clock_gettime(CLOCK_MONOTONIC, &start); ret = gpiod_line_event_wait(gpio_read_line, &ts); // Wait until the signal changes from 0 to 1 clock_gettime(CLOCK_MONOTONIC, &end); if (ret > 0 && end.tv_nsec > start.tv_nsec) { y = end.tv_nsec - start.tv_nsec; } else { y = READ_TIMEOUT; } gpiod_line_release(gpio_charge_line); gpiod_line_release(gpio_read_line);
Adjusting the brightness
Since the measured values have a rather high scatter, the values are first smoothed. For this I use a method called exponential smoothing.
// Smooth values y_stern = 0.1 * y + (1 - 0.1) * y_stern__prev; y_stern__prev = y_stern; // Map timing values to brightness values brightness = (int)map_to_brightness( y_stern / 100000.0 ); // Map to 0 - 150 // Set brightness of display set_brightness(brightness);
Then the time values are converted into brightness values. Since the relationship between the two values is not linear, I chose a pragmatic way. For this purpose, I have manually selected a brightness for some values, which seems to me to be suitable. I entered these values in a diagram and created a straight line equation from it for the individual ranges. This approximation worked well.
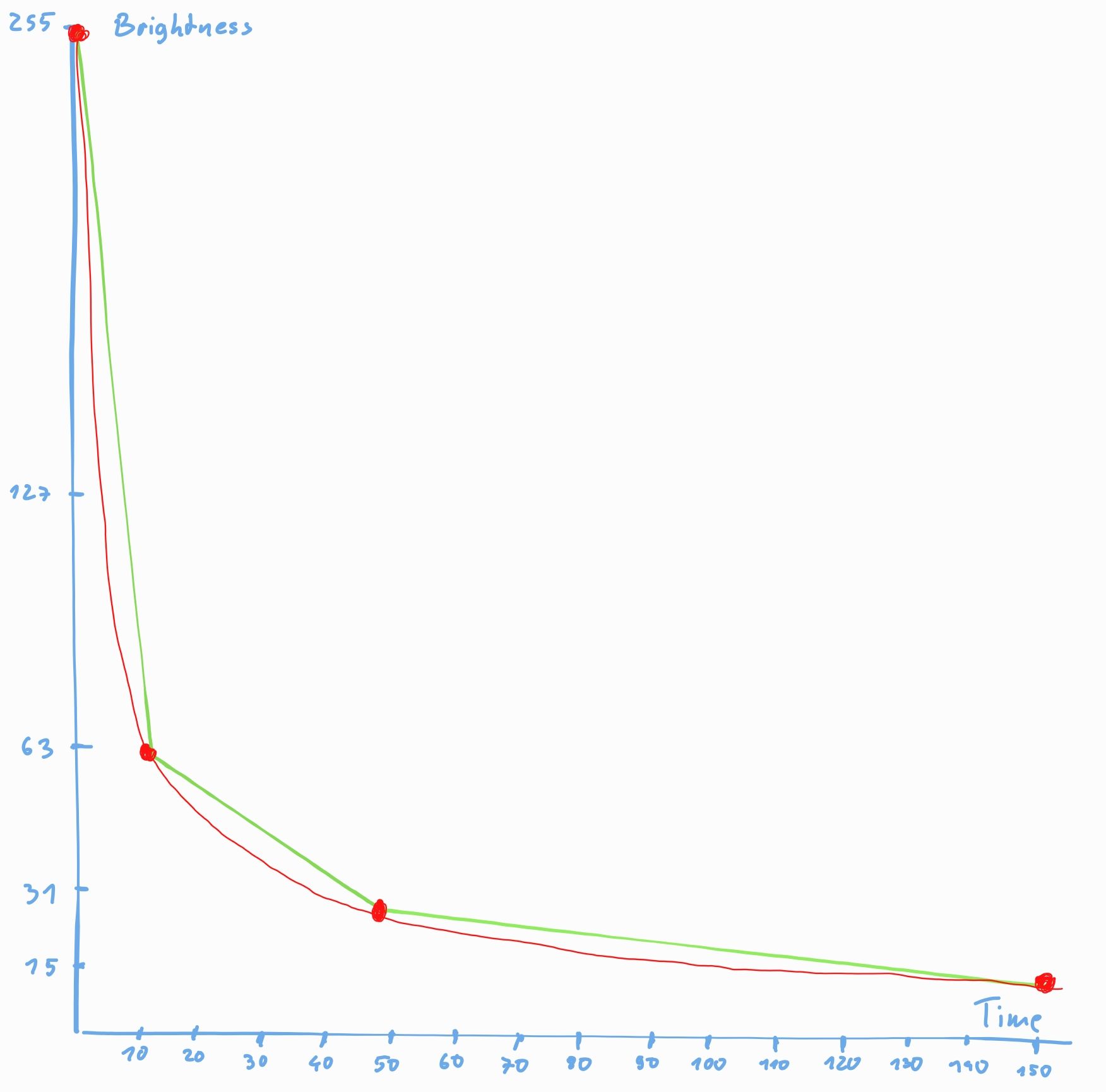
Finally, the calculated value is written to the file /sys/class/backlight/10-0045/brightness to set the brightness.
The source code for the control is available on GitHub.
Set up brightness control as a service
The brightness control is to be started automatically after booting. To do this, first copy the file created with the make command into the directory /usr/local/bin:
sudo cp brightness /usr/local/bin
Then a unit file is created with this command:
sudo nano /lib/systemd/system/brightness.service
and this content inserted:
[Unit] Description=Brightness After=multi-user.target [Service] Type=idle ExecStart=/usr/local/bin/brightness [Install] WantedBy=multi-user.target
The permissions for this file need to be adjusted:
sudo chmod 644 /lib/systemd/system/brightness.service
Finally, the service is activated:
sudo systemctl daemon-reload sudo systemctl enable brightness.service
This sets up the service. After a restart, it should now start automatically.
Mounting the photoresistor in the display
Of course, the photoresistor does not necessarily have to be built into the display. But since my case for the weather station is already finished and I didn't want to print a new case, I decided for this variant. But you have to be aware that you lose all warranty claims!
To control the brightness of the display optimally, the photoresistor should be as close as possible to the display. The Raspberry Pi 7 inch display has a relatively wide frame, which is well suited for this. To do this, you have to carefully scrape off the black paint on the back of the front glass on the narrow side of the display with a Stanley knife so that a small area the size of the photoresistor becomes transparent. You have to be very careful, since this paint can be scraped off very easily.

The next step is to glue the photoresistor onto the hole. I used a 2-component adhesive for this.

To prevent light shining through the scratched opening from behind, I masked the area with black tape. The rest of the "electronics", i.e. the capacitor, is soldered onto a female connector. Also the connecting wires for the photoresistor are soldered here. I used a 2x20 pin female connector, from which I just cut off a part, because the right pins are already occupied by the display.

Here is another picture of the female connector.

In the end, the display should look like this from the front:
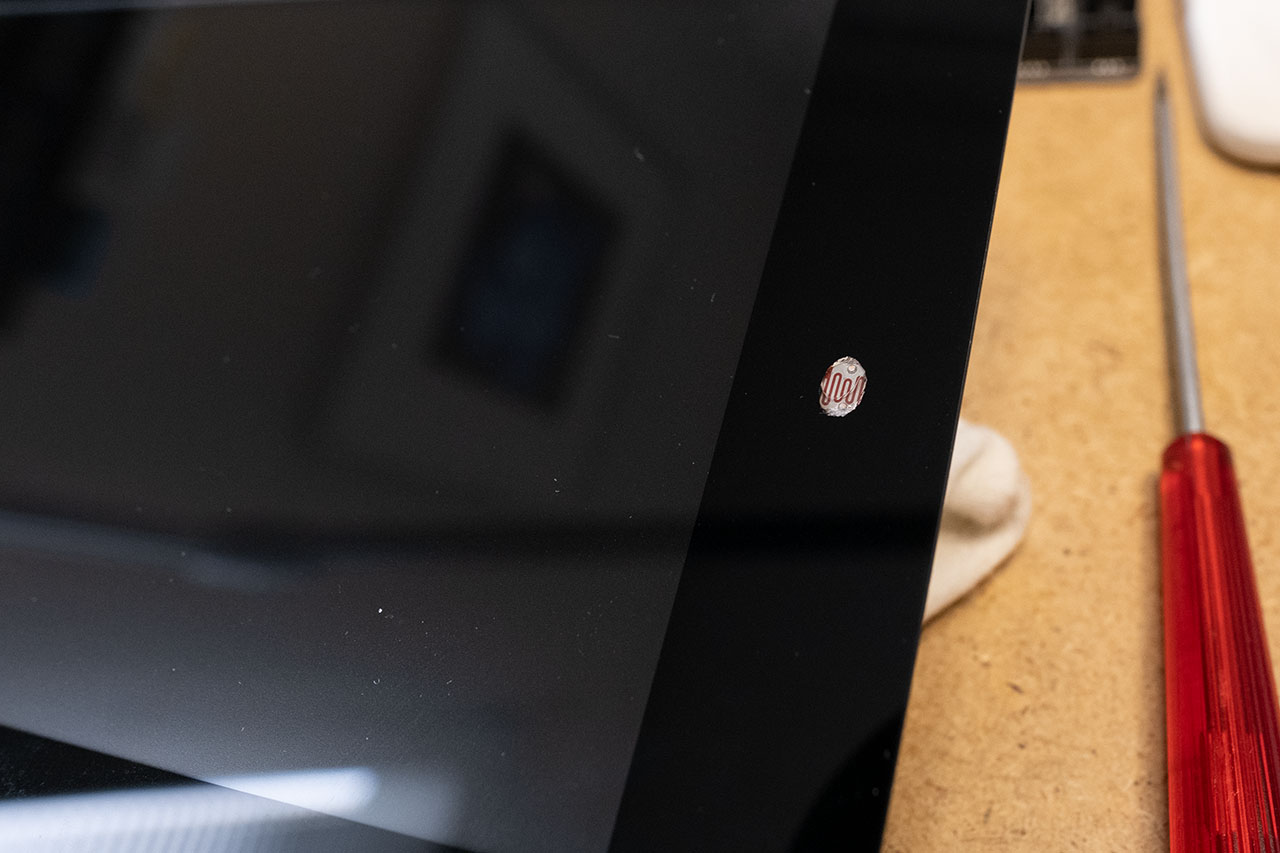
This also completes the modification.
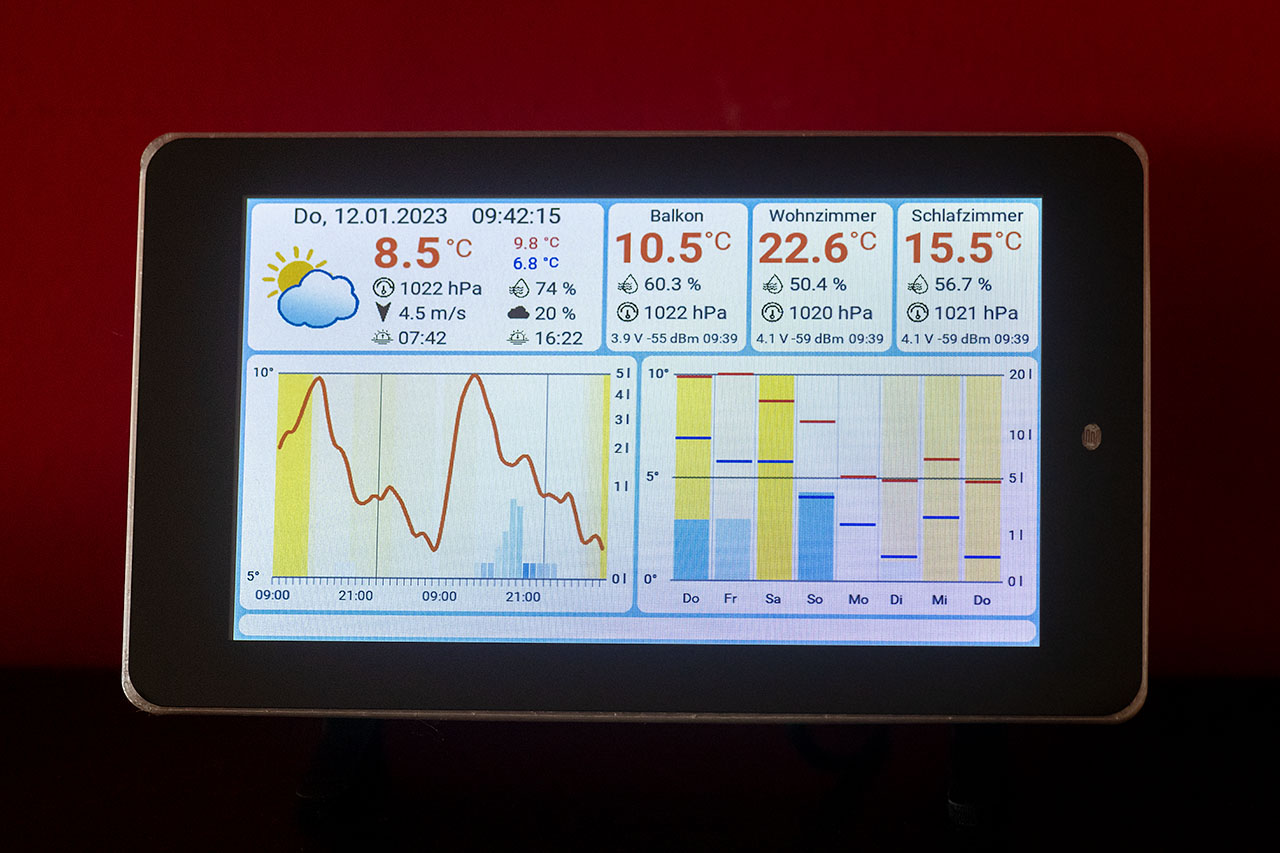
The Raspberry Pi display now automatically adjusts to the brightness of the environment. This is not only energy efficient, but also easy on the eyes. Have fun building your own!